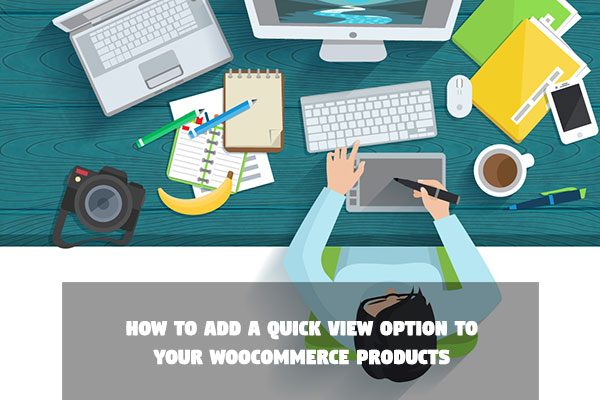WooCommerce is an excellent tool for creating and managing an online store. However, there are some features it doesn’t include out of the box, such as a quick view option. Considering the importance of product displays for landing sales, this is a crucial missed opportunity.
The good news is that, like many such issues in WordPress, you can solve this problem without too much trouble. Using the right plugin, you can easily add a quick view option to all of your products. This makes it easier for customers to examine and purchase items – and increase your conversion rate to earn more revenue!
In this post, we’ll explain the many benefits of adding a quick view display option to each of your WooCommerce products. Then we’ll share two simple steps for doing so using WooCommerce Quick View Pro. Let’s get right to it!
Your Store Deserves WooCommerce Hosting
Sell anything, anywhere, anytime on the world’s biggest eCommerce platform.
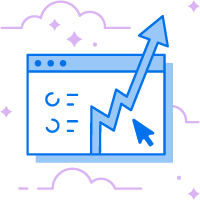
The Benefits of Including a Quick View Option for Your WooCommerce Products
In online retail, a quick view display is a popup box that shows a product’s key details. This information might include one or several images, pricing, variations, and an Add to Cart button.
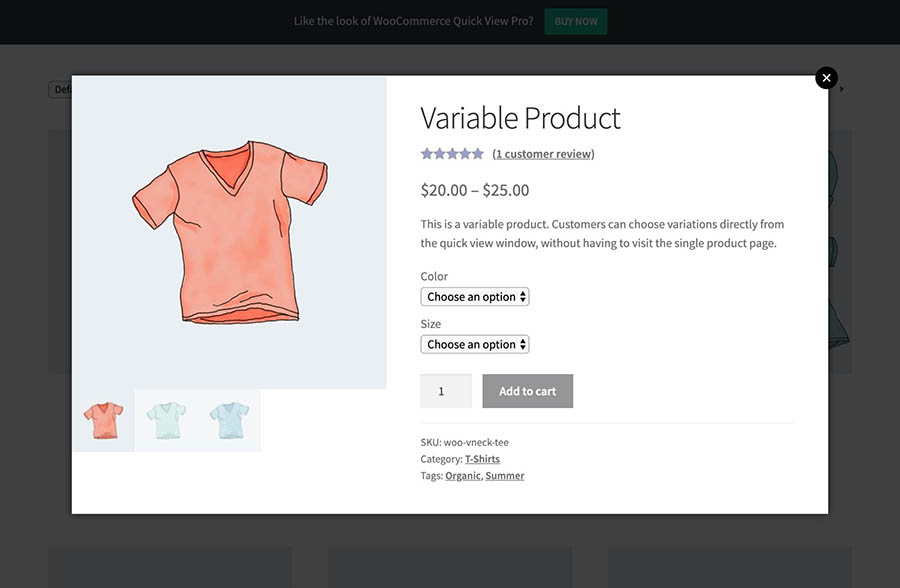
Quick view displays are typically accessed by clicking a button or hovering over a product in a catalog or list view. For example, you might include quick views on your product category pages, so customers can see more information about individual products without having to navigate to their product pages.
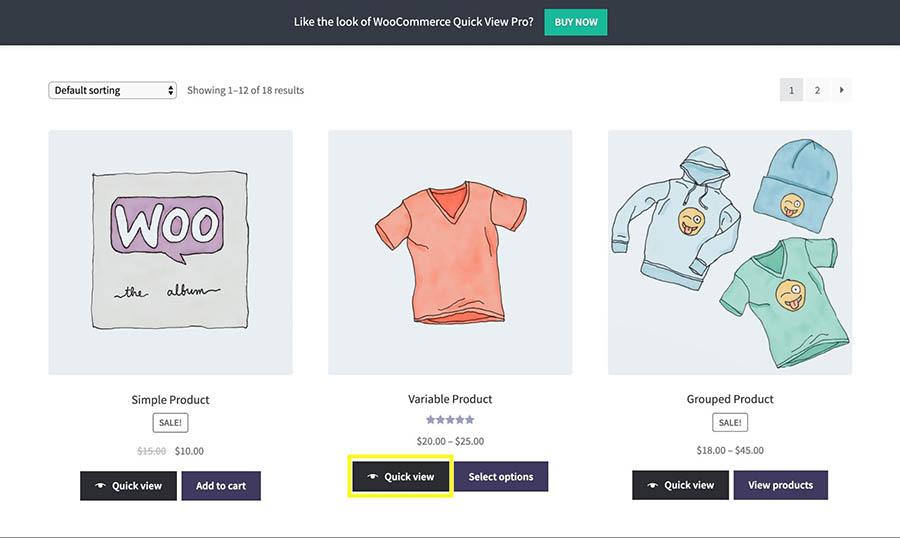
This feature provides several benefits to your users. For instance, since they don’t have to navigate back and forth between your product lists and individual product pages, browsing becomes a lot easier. Guests can simply open the quick view display to see a product’s details, and then continue looking through the other items on the page.
Additionally, quick view displays are an ideal place to include photo galleries, zoom options, and information about product variations and add-ons. With these additions, customers can get an up-close look at the items they’re interested in from multiple angles. They can also see each of the colors or other variations an item comes in.
Finally, quick view displays with an Add to Cart button simplify the purchasing process. Customers can add multiple items to their carts without having to leave your category page or product list. This enables them to continue browsing without interruption, increasing the chances that they’ll buy more products.
Ultimately, adding a quick view option is beneficial to both you and your potential customers. Enhancing your product displays with this handy feature is a simple way to make your e-commerce website easier and more enjoyable to use.
How to Add a Quick View Option to Your WooCommerce Products (In 2 Steps)
With the WooCommerce Quick View Pro plugin, adding quick view popup boxes for each of your WooCommerce products is fast and easy. Let’s look at how to configure and use this solution in just two steps.
Step 1: Download, Install, and Activate WooCommerce Quick View Pro
The first thing you’ll need to do is acquire WooCommerce Quick View Pro, and add it to your WooCommerce site. It’s important to note that you must already have WooCommerce installed and activated for this quick view plugin to work.
To get started, head to the developer’s website and navigate to Plugins > WooCommerce Quick View Pro.
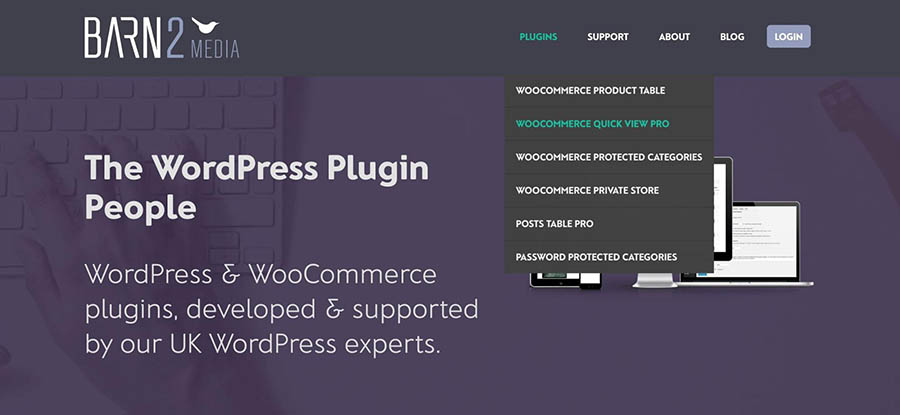
Here you’ll find information and pricing for the plugin; at this time, there isn’t a free version of this particular tool. Once you’ve purchased a license, you can download the WooCommerce Quick View Pro .zip file. You should also receive an email containing your license key. Make sure to take note of this, as you’ll need it to finish setting up the plugin.
Next, make your way to your WordPress admin dashboard and navigate to Plugins > Add New. Click on Upload Plugin at the top of the screen.
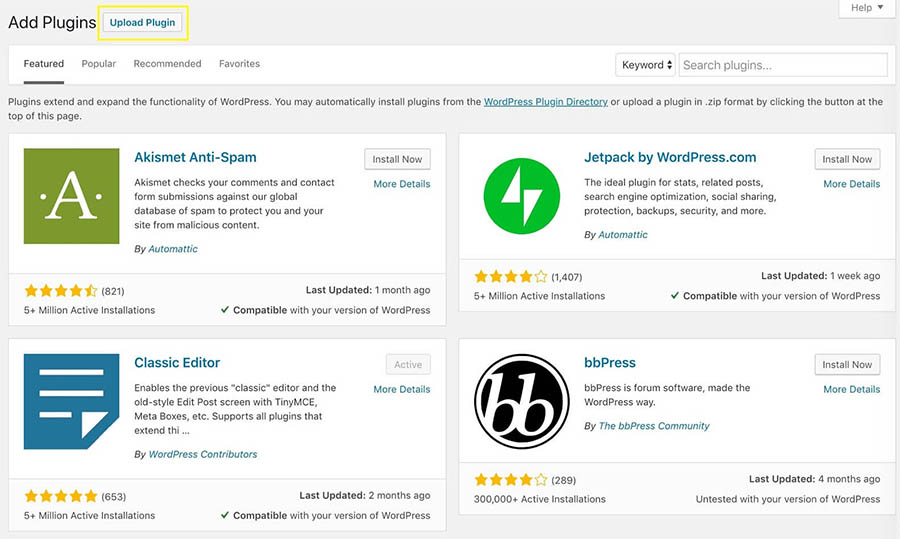
You can then select or drag-and-drop the .zip file containing the plugin, and hit Install Now. After the installation is complete, select the Activate button as well.
Finally, with your license key in hand, access WooCommerce Quick View Pro’s settings by navigating to WooCommerce > Settings > Products > Quick View. The first field available should be the one for your license key.
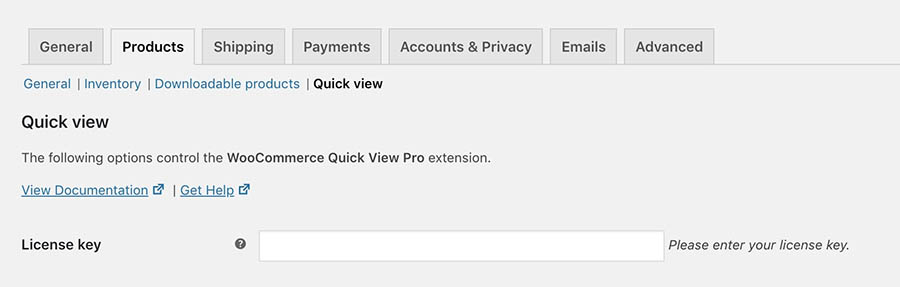
Add your license key here, then scroll down and click on the Save changes button. You’re now ready to start using the plugin.
Step 2: Configure the Plugin’s Settings to Meet Your Needs
Once you’ve installed and activated WooCommerce Quick View Pro, the plugin will automatically add a quick view display option to each of your products. However, you can also customize these displays to include the information you need by visiting the plugin’s settings.
First, you’ll want to decide how your customers will open the quick view displays. You can use a button, enable the quick view to open when a customer clicks on the product image or name , or both.
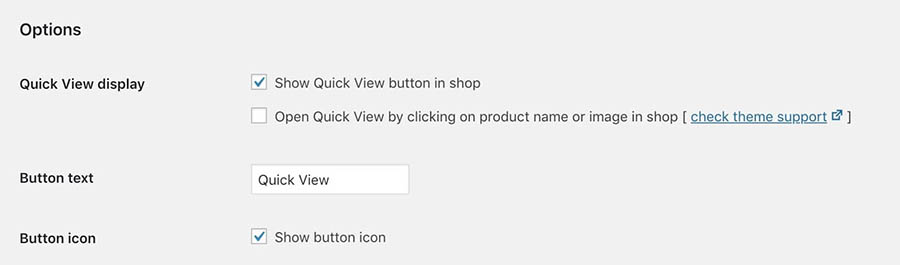
Leaving both of these options unchecked will disable the quick view displays entirely.
The two fields below the Opening the Quick View check boxes will help you customize your Quick View button with your own text. You can also choose to add or remove the button icon. Next, you’ll need to decide what information you want to include in your popups. You have the option of an image, product details, or both.
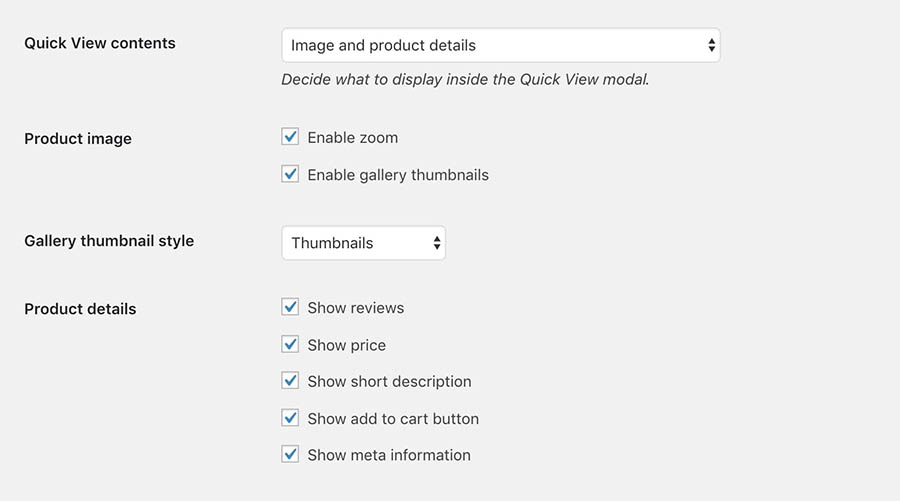
If you include images, you can choose to enable a gallery-style view and zoom functionality. Quick View Pro works great as a standalone WooCommerce gallery lightbox plugin. Both of these options are useful for customers who want to see variations on a product or get a closer look at fine details such as stitching.
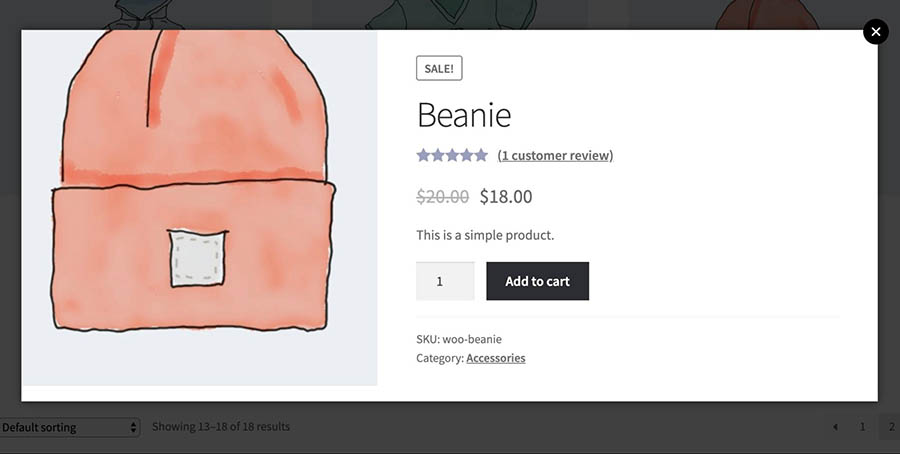
If you choose to add product details to your quick view displays, you’ll also need to check the box for each item you wish to include. Your options are:
- Reviews: These can provide social proof for your merchandise.
- Price: An important detail for customers who are debating a purchase.
- Short description: It helps to highlight features that could make an item more desirable.
- Add to Cart button: A button makes purchasing fast and easy.
- Meta information: This includes extra product information such as categories, tags, and SKU codes.
Once you’ve selected all the information you wish to incorporate, your quick view displays will be ready to go. You can always come back here to change these settings, and your quick view displays will be updated automatically.
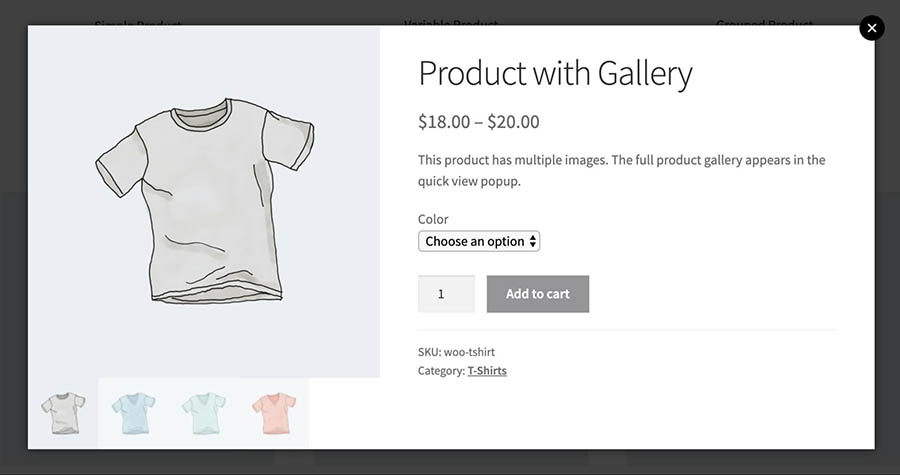
By default, the plugin adds your quick view displays to your category pages and other areas where customers may be browsing through several items. However, you can also incorporate them into product pages, too.
Plus, all your quick view displays will be fully responsive for mobile shoppers. Quick view lightboxes like the ones you can create with WooCommerce Quick View Pro are especially helpful for giving customers a better look at your products on smaller screens.
Design Your User Experience
Detailed, easy-to-view product displays are essential to the success of your online store. With quick view displays, you can point out the best qualities of each of your products, simplify browsing, and speed up the purchase process. In some cases, this might even lead to an increase in sales.